Table of Contents
How to Turn off Offload Unused Apps?
How to turn off Offload Unused Apps on iPhone. One of the most significant issues with the iPhone is the storage issue. To fix it, Apple introduced a “Download Unused Apps” feature to remove unused apps from your phone automatically.
In this, I will express to you what “Download Unused Apps” is and how to enable or disable the “Download Unused Apps” feature on your iPhone. And for more intelligent device guides, visit here.
- Offloading apps clears phone memory while keeping your app data safe.
- Offloading an app does not mean you are deleting the app from your phone with all of its data.
- Once you restore the Offload app, you will return all your app data.
To Disable or Enable the Offload Unused Apps
On your iPhone, please go to your phone settings -> iTunes & App Store -> toggle off/on “Offload Unused Apps.”
Enable or Disable “Offload Unused Apps” On iPhone?
- Go to your phone Settings.
- Scroll down and choose iTunes & App Store.
- Scroll down and go to the Offload Unused Apps
- Toggle on/off to enable or disable the Offload Unused Apps.
How to Offload Individual Apps?
- Go to your phone Settings.
- Scroll down and choose iTunes & App Store.
- Please scroll down, look for the app you want to offload, and tap on it.
- Then click the Offload App.
- Click Offload App again to confirm.
- You are done
How to Restore Offload Apps on iPhone?
- Go to the app library.
- Go to the Offload app which you want to restore.
- The offload app will be grayed-out icon.
- Tap on the grayed-out app icon.
- Your offload app will restore.
Note: Otherwise, you can also go to the app store, search for the app you want to restore, and install it again.
Why are Apps Disappearing On iPhone?
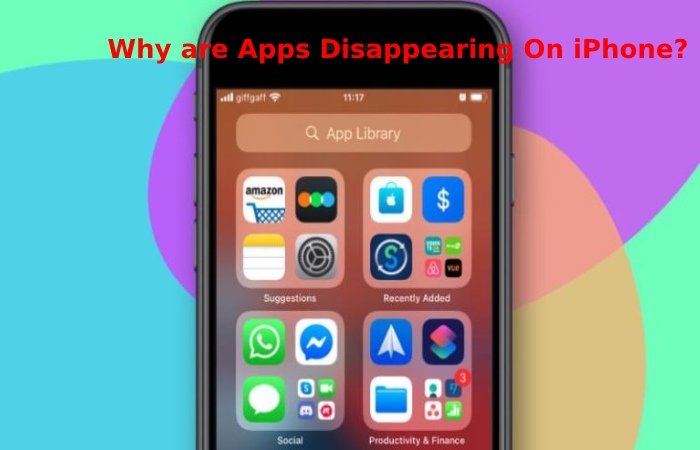
If your apps are automatically disappearing from your iPhone, then Offload Unused Apps may be enabled on your phone. To disable it, please go to your phone settings -> iTunes & App Store -> toggle off Offload Unused Apps.
Why Some Apps are Disappearing How to Disable Offload Unused Apps
IOS 11 introduced the ability to offload unused apps to help users who are running low on storage. Your iPhone or iPad will automatically offload new apps to save storage. When an app is unloaded, the app will be deleted, but the app data and associated settings will be kept on your device. Thus if you have noticed that some of your apps are disappearing on your iPhone or iPad, the simple explanation is that your iPhone or iPad is offloading them.
You may have some essential apps but use them rarely; you may not want them to disappear from your device. This article explains how you can change your device’s settings so your apps don’t disappear.
What Happens When you Offload Apps
Offloading is similar to deleting. For example, an app may take up to a GB of storage, but its settings and data may only be a few KBs. Sometimes you may keep an app, so you do not lose your settings. Offloading is designed to address this problem. You can safely remove your apps without losing your data. For example, if you offload a game on your iPad, you can reinstall it later. When you reinstall, your gaming data, such as your earned level, purchases, diamonds, etc., will be there.
Many wonder what happens if they offload a messaging app like Snapchat, Instagram, or WhatsApp. To test this, I unloaded the Snapchat app and then reinstalled it. When I opened it, it was like it was never emptied, and I did not need to login in again. All my chats and settings were intact, so I saw inference.
This can also be used as a significant troubleshooting step: When an app is not working correctly, offload it instead of deleting it, then reinstall it.
How to Turn off Automatic App Offloading
- On your device, go to Settings > App Store.
- Scroll down and find the Offload Unused Apps option. Toggle the switch off.
Now, your iPhone or iPad will stop removing your apps. As I said above, offloading is different from deleting. You can reinstall the app later; it will work as before, and you won’t have to configure it from scratch when you reinstall it. Plus, the app’s icon will still be visible on your Home Screen, and when you click the icon, the app will be reinstalled again easily.
Should you Disabled this Offloading Feature?
If your device has a low amount of internal storage, like 32GB, you may want to keep this setting on. As we have written, there are ways to increase your device’s storage. Keeping Offload Unused Apps will save you a lot of space, and this feature only removes unused apps. Probably, you won’t even notice that your apps are no longer there. If this is not an ideal solution for you, but you also have limited storage space on your device, you can manually offload apps. That will allow you to keep this feature disabled.
How to Manually Offload Unused Apps on an iPhone or iPad
You can also manually offload any app you want. You may want to do this if you have a large app that you rarely use. This can be an alternative to turning on Offload Unused Apps. Here is how to manually offload an app
- Go to Settings > General > iPhone Storage or iPad Storage on your iPhone or iPad. You will see a list of apps that are installed on your device
- Select the one you want to offload. Then tap Offload App. A popup will appear, “Offloading’ app name’ will delete the app but keep its documents and data.” Tap Offload App again to confirm.
- Select the one you want to offload. Then tap Offload App. A popup will appear, “Offloading’ app name’ will delete the app but keep its documents and data.” Tap Offload App again to confirm.
Conclusion
Does this sort out your mystery of the disappearing apps? Also, if you decide to disable the feature but offload apps manually, do you think you’ll also reinstall those apps?
If you have unused apps on your iPhone, it can be a pain to delete them. This article will show you how to clean up new apps on your iPhone, so you don’t have to waste storage space. We will also offer a step-by-step guide on how to do this. Finally, we want to remind you that deleting unused apps won’t automatically remove them from your device’s memory; for the app deletion process to work, ensure that the app is completely uninstalled from your device first.
Also Read: Hard Drive – Complete Guide of Hard Drive or Hard Disk Drive
